Information Technology
Passwords and Logging In
Table of Contents
Single Sign On
- Most systems at The Seattle School will use the same username and password to log in. Your initial login will be to Populi and you will perform all password changes from this page.
- Please note that you cannot change your Gmail password from the Gmail sign-in page. Your password is set via Populi and synchronized with Gmail.
- For information on securing and choosing a strong password, see the password policy.
- Passwords can be changed by visiting the Populi sign-in page and selecting “Forgot my password”.
- If you need to have your password reset but have not set up a secondary email, you will need to contact the IT Service Desk to reset your password for you.
Troubleshooting Issues
- Not sure what your account name is? Newly admitted students will be sent an email from web@theseattleschool.edu to the email address they used during the application process. Most email systems will automatically mark this message as spam, so please check your Spam folder to find your account information.
- When signing in to Populi, be sure to enter your whole email, not just the username. (For example, “jay.smith@theseattleschool.edu”, not “jay.smith”)
- When signing in to Google, if you have other Google accounts, you may need to sign out of your other Google accounts in your browser, or use a private/incognito window.
- If your sign in won’t work, try a different browser. We recommend Google Chrome. Some functions may not work as intended in Safari.
- If you have tried more than one browser and you are still experiencing issues, clear your browser’s cache and cookies, restart your computer, and try again.
- If you are still not able to log in, please contact the Service Desk so we can look into the issue further.
Self-Service Registration
This guide will walk you through the process of signing in to our new authentication system and registering an alternate email for account recovery.
Step 1: Navigate to the sign-in page
- Go to the Populi sign-in page.
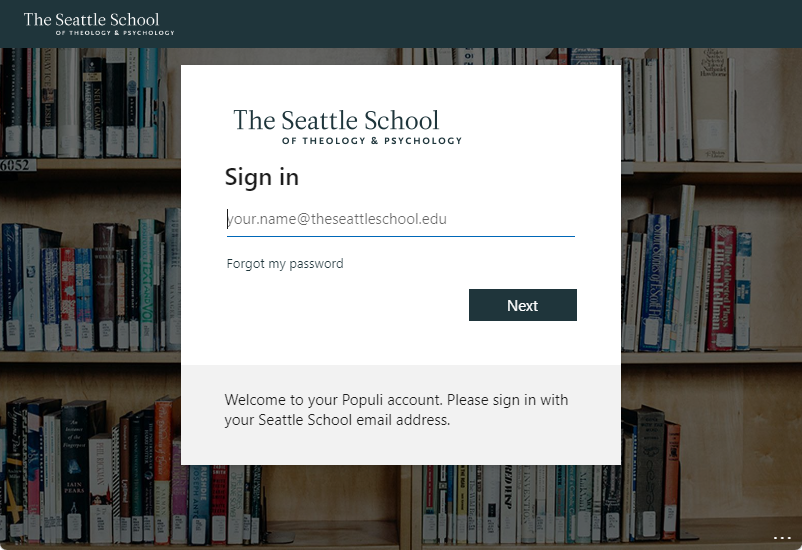
Step 2: Enter your credentials
- Enter your full email address as your username.
- Enter your password.
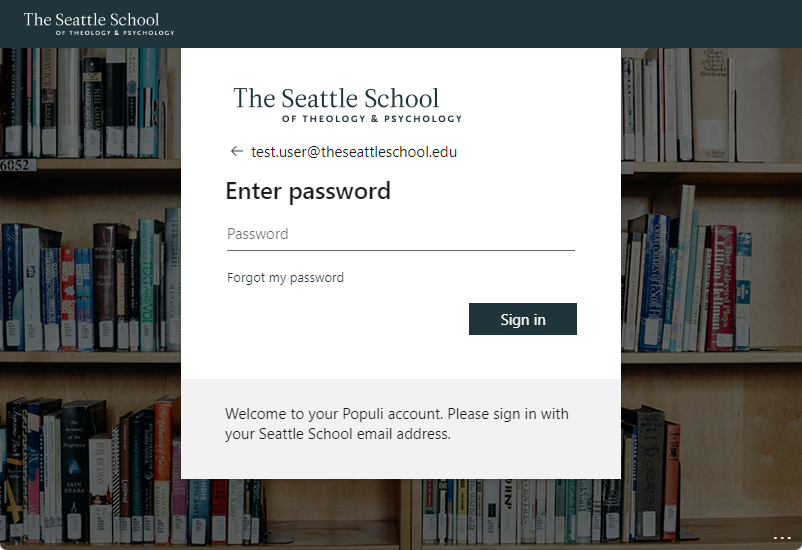
- Click “Sign in”.
Step 3: Provide additional information
- After signing in, you’ll see a screen indicating that more information is required to keep your account secure.
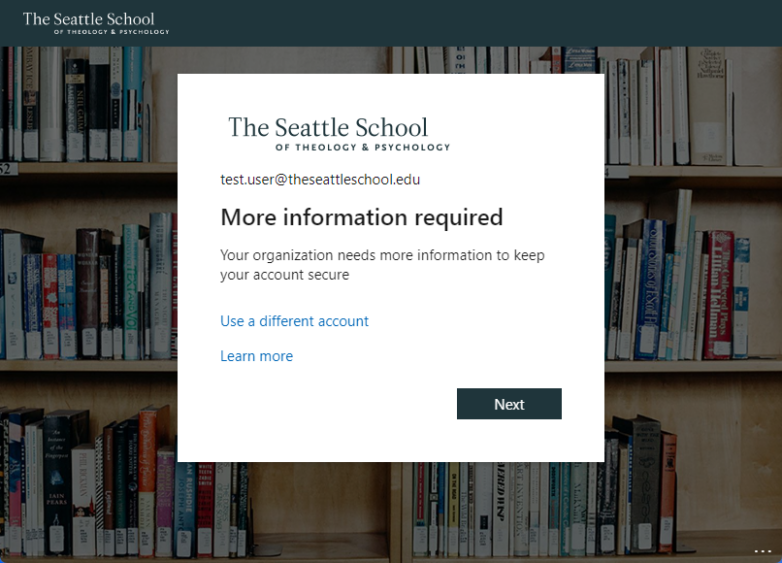
- Click “Next” to proceed.
Step 4: Register your alternate email
- You will be prompted to enter an alternate email address for account recovery.
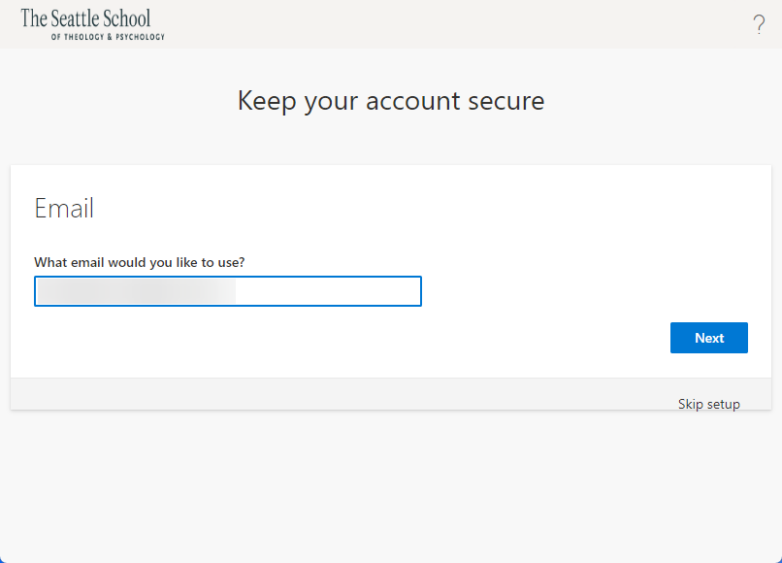
- Enter your personal email address in the field provided.
Note: This cannot be a theseattleschool.edu address. - Click “Next”.
Step 5: Verify your alternate email
- Open your personal email in another window or tab.
- Find the email containing your one-time password (OTP).
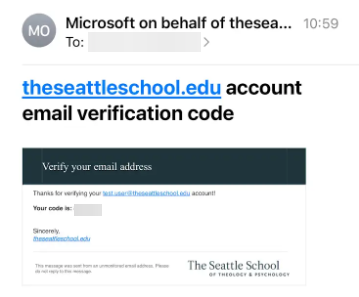
- Enter the OTP on the verification screen.
- Click “Verify”.
Step 6: Complete the process
- After successful verification, you’ll see a success screen.
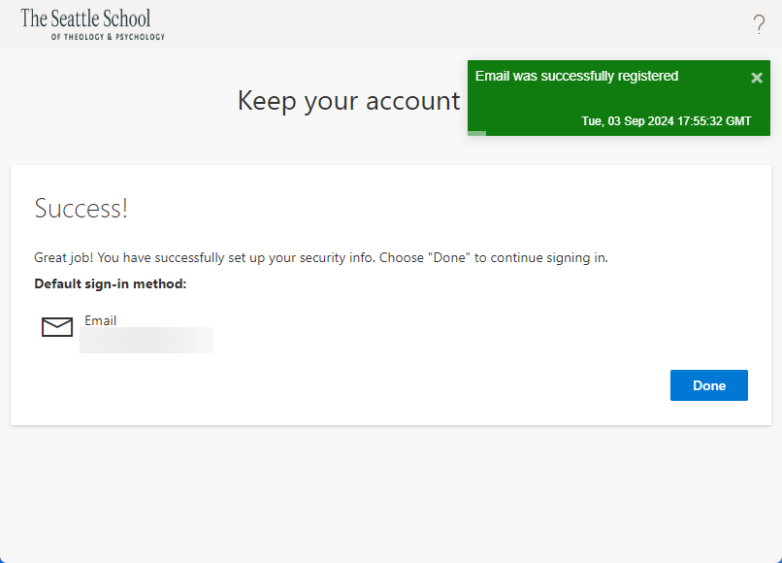
Your account is now enrolled for password reset self-service. Congratulations!
Reset Instructions
This guide will walk you through the process of resetting your password using our new self-service system.
Before beginning, ensure that you have registered your alternate email address for password self-service.
Step 1: Navigate to the sign-in page
- Go to the Populi sign-in page.
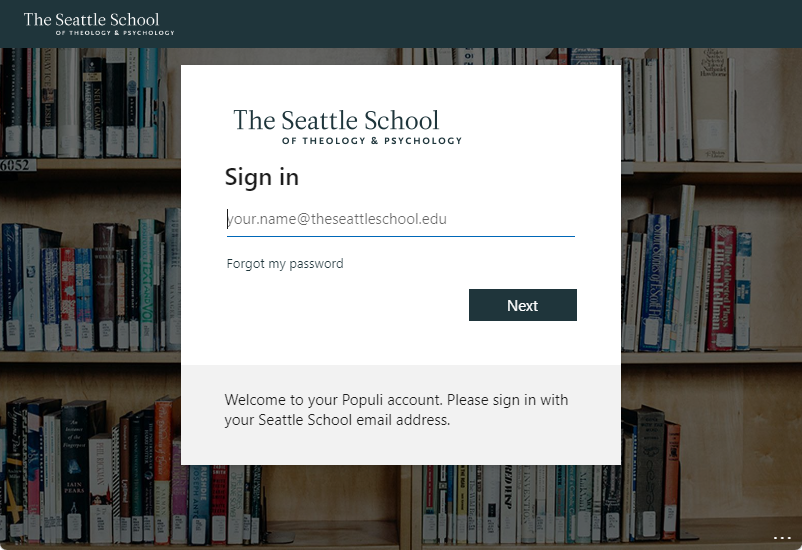
Step 2: Initiate password reset
- Click on the “Forgot my password” link on the sign-in page or password page.
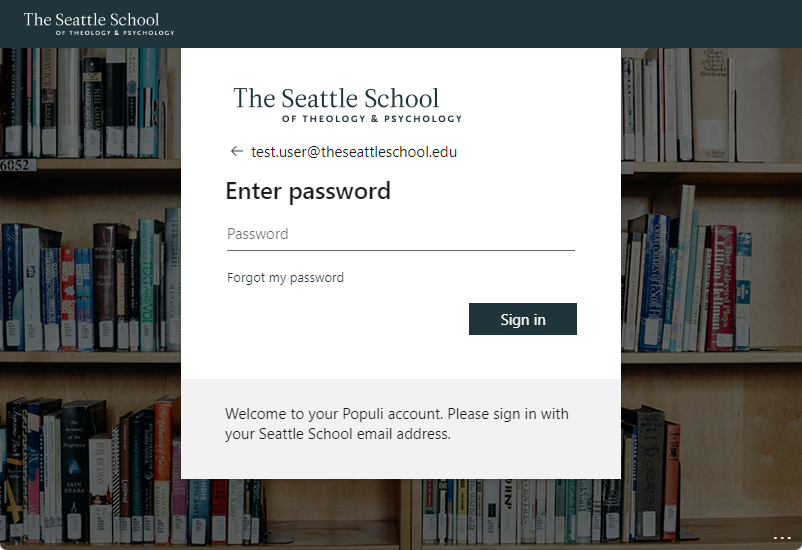
Step 3: Select account type
- You will be asked to specify the type of account you need help with.
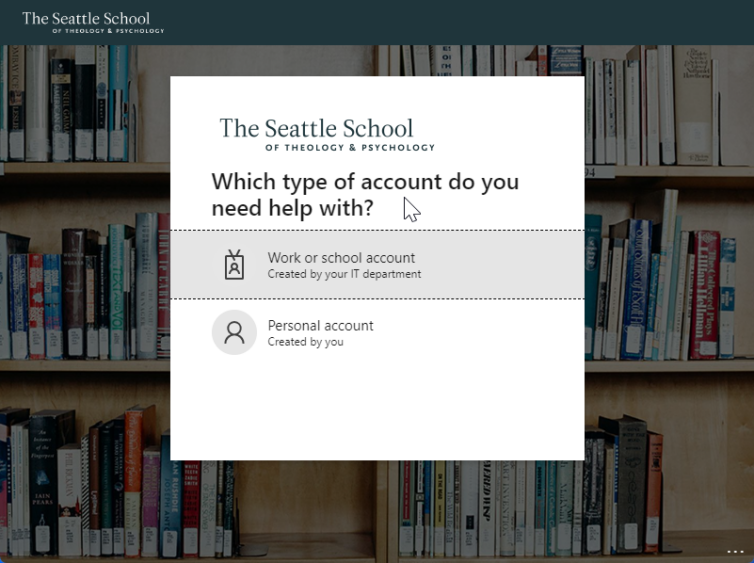
- Select “Work or school account”.
Step 4: Verify your identity
- You will see a screen titled “Get back into your account”.
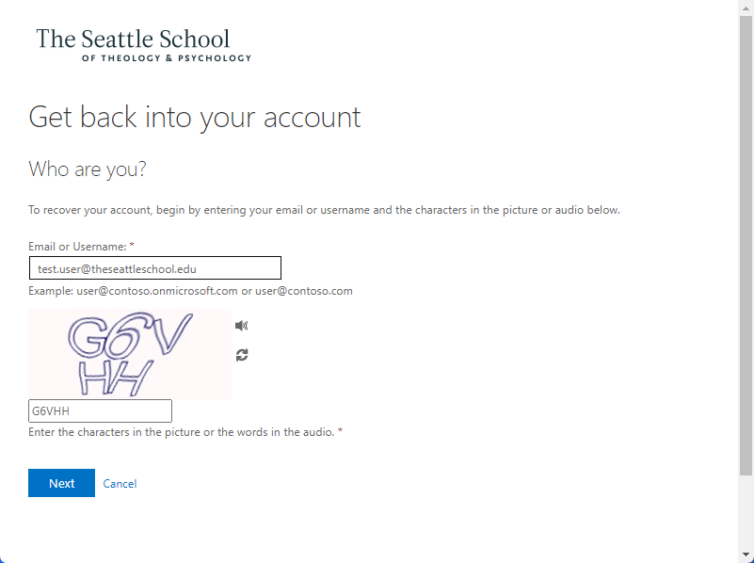
- Enter your full school email address.
- Complete the CAPTCHA verification.
- Click “Next”.
Step 5: Choose contact method
- You will be presented with options for receiving a verification code.
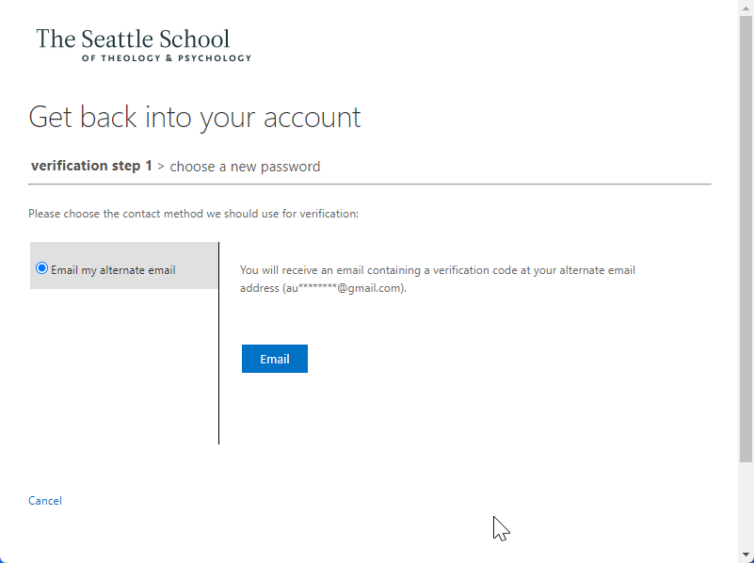
- Click the “Email” button to receive the code via your registered alternate email address.
Step 6: Verify one-time password (OTP)
- Open your personal email in another window or tab.
- Find the email containing your one-time password (OTP).
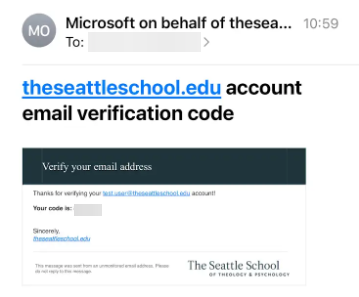
- Enter the OTP on the verification screen.
- Click “Verify”.
Step 7: Set a new password
- After verifying the OTP, you’ll be prompted to enter and confirm a new password.
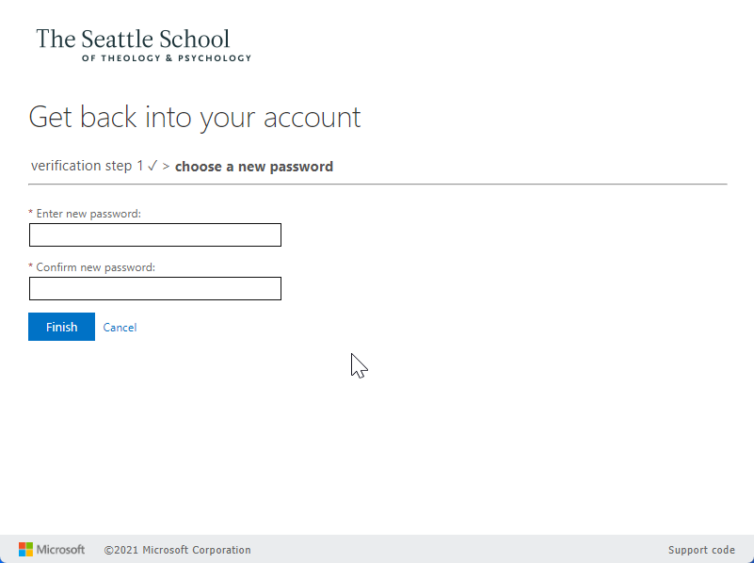
- Enter your new password.
- Confirm your new password by entering it again.
- Click “Next” or “Submit” to set your new password.
Step 8: Complete the process
- You will see a confirmation screen indicating that your password has been successfully reset.

- Click the “click here” link to proceed to sign in with your new password.
